I have been a user of Growl for Windows for a long time. I recently upgraded to Windows 10 and installed Growl, like I usually do. I liked the way the new notifications in Windows 10 looked and wanted that look for Growl so I created a Windows 10 Style Display for Growl.
Right now, there is really only one option to set, and that is where you would like it to show up on screen.

Here is a preview of the Display.
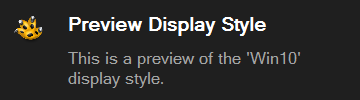
You can manually install by downloading from Github (source is also available), or you can automatically install to Growl for Windows.

