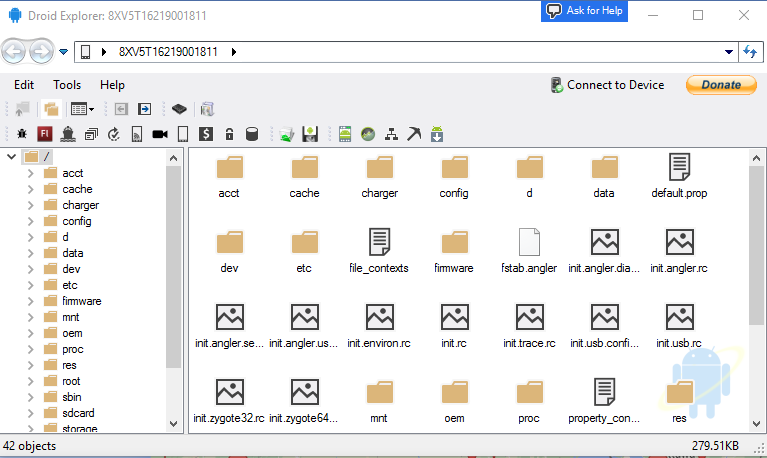Recently working on getting a Jenkins Windows build slave up and running, I noticed that the builds would hang, and timeout. The build would get stuck during the clone of the repository. Furthermore, if the build tried to run again, it would error out while trying to clean up the workspace.
We are using Chef and the Jenkins Cookbook to set up the Windows slave. Git for Windows is installed via Chocolatey. After a couple days of trial and error, here is what I found, and how I fixed it.
The latest versions of Git for Windows installer, we are installing 2.8.4, installs the Credential Manager by default. I have been unable to find a way to disable this option during the install, if you know a way, I would love to hear the solution to that.
(Here is a screenshot I found of the option, though it is from the 2.7.4 installer)
The credential manager stores your git user/password for your repositories, so you don’t have to enter them every time. Well, we are using Jenkins, and Jenkins does not get mad about having to enter the credentials every time. Also, the credential manager pops up this dialog when you try to clone a repository that requires authentication
When this pops up, the Jenkins build executor is stuck because it does not know how to enter input into this dialog.
We need to tell git that we do no want to use this credential helper, since we have no way to prevent it from being installed. To do this, with chef, I created a file in files/default called base.gitconfig.
[core] autocrlf = true askpass = true
Next, in the recipe, I put the file on the system in c:\program files\git\mingw64\etc\ named gitconfig.
cookbook_file "C:/Program Files/Git/mingw64/etc/gitconfig" do source 'base.gitconfig' owner node['jenkins']['os']['windows']['user'] group node['jenkins']['os']['windows']['group'] endNow when the Windows slave attempts to do a
git clone, it no longer will use the credential manager and pop up the dialog, and everything works flawlessly.